In This Topic
To Create a New Drawing by Importing an Image File:
- Click the New Drawing button. The Select Background Type dialog box displays.
- Click the Upload Image button. The Import Image dialog box displays.
- Click the Select file button, and then use the Open dialog box to select the desired image file, or simply drag the desired image file to the Import Image dialog box.
Note: AutoTURN Online supports the following image file formats:
- JPEG/JPG compressed images stored in the JPEG File Interchange Format.
- PNG compressed images stored in the Portable Network Graphics format.
To Create a New Drawing by Importing a DWG/DXF File:
- Click the New Drawing button. The Select Background Type dialog box displays.
- Click the Upload CAD Geometry button. The Import CAD dialog box displays.
- Click the Select file button, and then use the Open dialog box to select the desired DWG/DXF file, or simply drag the desired DWG/DXF file to the Import CAD dialog box.
Note: The following restrictions apply to DWG/DXF files imported into AutoTURN Online:
- The User Coordinate System (UCS) and the current view must use world coordinates.
- The file size must be less than 40 MB.
- AutoTURN Online only supports lines, arcs, polylines, circles, and blocks. Other entity types will be ignored after a DWG/DXF file has been imported.
- All types of lines in a DWG/DXF drawing will display as solid lines after the drawing has been imported.
To Create a New Drawing by Importing a 12d XML File:
- Click the New Drawing button. The Select Background Type dialog box displays.
- Click the Upload CAD Geometry button. The Import CAD dialog box displays.
- Click the Select file button, and then use the Open dialog box to select the desired 12d XML file, or simply drag the desired 12d XML file to the Import CAD dialog box.
Note: The following restrictions apply to 12d XML files imported into AutoTURN Online:
- Any 12d XML drawing to be imported into AutoTURN Online is expected to be in the metric units.
- The file size must be less than 10 MB.
- AutoTURN Online only supports lines, arcs, circles, polylines, and alignments. Other entity types will be ignored after a 12d XML file has been imported.
- AutoTURN Online supports up to 50,000 entities (after blocks have been exploded). Entities exceeding this limit will be ignored after a 12d XML file has been imported.
To Create a New Drawing by Importing a Google Map:
- Click the New Drawing button. The Select Background Type dialog box displays.
- Click the Google Map button. The Search Project Location dialog box displays.
- Type the search information (e.g., address, city, street or latitude and longitude GPS coordinates), and then click the
 Search button.
Search button.
Note:
- The accuracy level of simulating on an aerial image (in the JPEG/JPG or PNG format) or Google Maps is predominantly dependent on the scaling of the background. For an aerial image, you can adjust the scale by making a reference to a known measurement on the image (see Scale Background Image), whereas for Google Maps, the scale is adjusted by Google. Since aerial imagery can differ from location to location, and, in the worst case, it can be distorted, we recommend that you double check key dimensions using the
 Measure Distance tool from the General Toolbar. Lastly, performing swept path analysis on aerial images and Google Maps is intended as a quick preliminary/conceptual analysis. For detailed analysis, it is still best to analyze on CAD geometry like importing DXF files as the background.
Measure Distance tool from the General Toolbar. Lastly, performing swept path analysis on aerial images and Google Maps is intended as a quick preliminary/conceptual analysis. For detailed analysis, it is still best to analyze on CAD geometry like importing DXF files as the background.
- Google Maps may not be available in all regions.
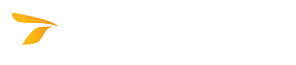
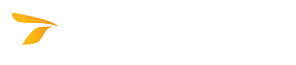
 Search button.
Search button. Measure Distance tool from the General Toolbar. Lastly, performing swept path analysis on aerial images and Google Maps is intended as a quick preliminary/conceptual analysis. For detailed analysis, it is still best to analyze on CAD geometry like importing DXF files as the background.
Measure Distance tool from the General Toolbar. Lastly, performing swept path analysis on aerial images and Google Maps is intended as a quick preliminary/conceptual analysis. For detailed analysis, it is still best to analyze on CAD geometry like importing DXF files as the background.