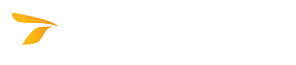
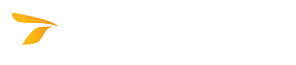
Generates a path that follows an arc from the start position to the position of the mouse. The generated simulation uses the current vehicle (see Select Current Vehicle).
 Generate Arc Path Simulation.
Generate Arc Path Simulation.Note: In reverse maneuvers, only vehicles with two or fewer parts are supported.
Displays the vehicle's steering lock angle used while generating a forward simulation.
Displays the default angle used to override the vehicle's steering lock angle and articulating angle while generating a reverse simulation.
Displays the centerline radius of the vehicle's maneuver. The Centerline Radius value is dynamically updated for the current speed as the mouse is moved while generating an arc path simulation.
Sets the speed at which the vehicle is traveling.
Superelevation is considered in determining the minimum turn radius, and it is only available at speeds of 10 mph (16 km/h) or greater. To override the automatically set value, select the checkbox.
Note: In AutoTURN Online, superelevation is limited to the range of -0.1 to 0.1.
Lateral friction is considered in determining the minimum turn radius, and it is only available at speeds of 10 mph (16 km/h) or greater. Select the checkbox to override the automatically set value.
When this checkbox is not selected, the vehicle is assumed to be starting the maneuver at the speed specified. The vehicle’s lock to lock time and speed are used to create a transition in the generated path. In this transition, the vehicle’s steering wheels turn at a linear rate until they reach the angle at which the mouse position can be reached.
When this checkbox is selected, the vehicle is assumed to be starting the section from a complete stop. This allows the steering wheels to be turned while the vehicle is stopped, allowing the vehicle to proceed at a constant steering angle to the mouse position. This option is only available at very slow speeds (6 mph (10 km/h) or less), and should only be used when maneuvering space is at a premium.
When this checkbox is not selected, the direction of the movement is forward.
When this checkbox is selected, the direction of the movement changes from forward to reverse.
Deletes the last generated section.
Click this button to finish creating the simulation.